会員マイページで電子書籍を独自販売する具体的な設定方法
お客様より「会員マイページで電子書籍を毎月販売する具体的な設定方法」についてご質問がありました。
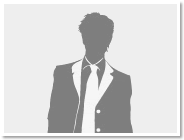 会員ページに、レポートの電子版が購入できるページを作成したいと考えております。
会員ページに、レポートの電子版が購入できるページを作成したいと考えております。
レポートが購入できるページを作成後、例えば今月号を購入した会員のページにのみレポートを表示させるには、秘密のページが利用できることは理解いたしました。
しかし、会員がレポートを購入し、レポートを購入した会員のみが閲覧できるような仕組みにするためのプロセスがわからず、質問させていただきました。
ご質問有難うございます。
まずは、ご質問内容の確認と同時に、システムの概要についてお伝えします。
その後、具体的な設定方法についてお知らせします。
直近のアップデートによって(2016年5月頃)さらに単品販売(ダウンロード単位での販売と管理)がしやすくなったので、すでにご利用の方にもお勧めの内容となっています。
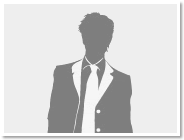 会員ページに、レポートの電子版が購入できるページを作成したいと考えております。
会員ページに、レポートの電子版が購入できるページを作成したいと考えております。レポートが購入できるページを作成後、例えば今月号を購入した会員のページにのみレポートを表示させるには、秘密のページが利用できることは理解いたしました。
しかし、会員がレポートを購入し、レポートを購入した会員のみが閲覧できるような仕組みにするためのプロセスがわからず、質問させていただきました。
ご質問有難うございます。
まずは、ご質問内容の確認と同時に、システムの概要についてお伝えします。
その後、具体的な設定方法についてお知らせします。
直近のアップデートによって(2016年5月頃)さらに単品販売(ダウンロード単位での販売と管理)がしやすくなったので、すでにご利用の方にもお勧めの内容となっています。
システムに求める挙動
求める挙動としては以下のようなイメージになるかと思います。
会員マイページ(要ログイン)で会員ができる事
(1)商品(電子書籍)の一覧ページを常時見る事ができる。
一覧ページには毎月1回、商品個別ページが追加される。
(2)購入していない商品は、決済ページへ案内される。
(3)商品購入後は、ダウンロードページへ案内される。
このようにする事によって、発行済みの電子書籍の一覧と、購入している商品としていない商品を会員の方で把握する事ができます。
会員マイページ(要ログイン)で会員ができる事
(1)商品(電子書籍)の一覧ページを常時見る事ができる。
一覧ページには毎月1回、商品個別ページが追加される。
(2)購入していない商品は、決済ページへ案内される。
(3)商品購入後は、ダウンロードページへ案内される。
このようにする事によって、発行済みの電子書籍の一覧と、購入している商品としていない商品を会員の方で把握する事ができます。

挙動サンプル
テスト用システムで実際の画面を作成しましたのでキャプチャとともに解説していきます。
1、一覧ページ
2、購入していない商品は決済ページへ案内される
3、購入は会員マイページ内で完結します!
4、購入リストの確認
実働サンプル挙動を見たい方は、以下のテスト用登録フォームから登録してご確認ください。
⇒動作確認用の登録フォーム1、一覧ページ
2、購入していない商品は決済ページへ案内される
3、購入は会員マイページ内で完結します!
4、購入リストの確認
実働サンプル挙動を見たい方は、以下のテスト用登録フォームから登録してご確認ください。
一覧ページ(挙動サンプル)
会員がログインすると、
(1)今までに発行した電子書籍一覧リストを確認する事ができます。
(2)購入済みの電子書籍はサイドの左メニューに表示されます。
(1)今までに発行した電子書籍一覧リストを確認する事ができます。
(2)購入済みの電子書籍はサイドの左メニューに表示されます。
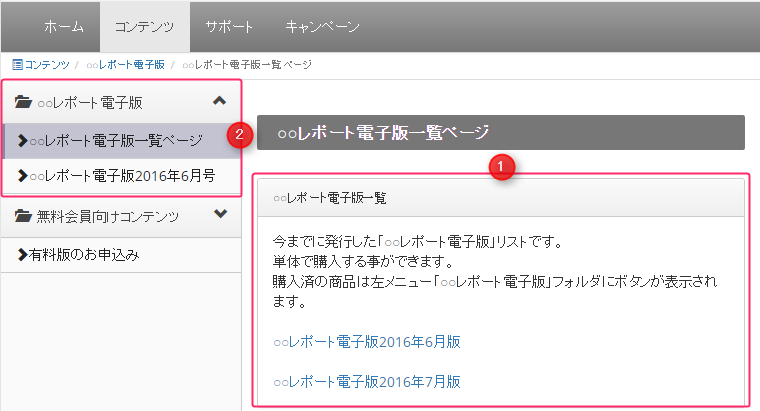
購入していない商品は決済ページへ案内される(挙動サンプル)
購入していない商品のページをクリックすると、購入していな旨が表示され
赤枠内のリンクをクリックすると決済ページへ接続します。
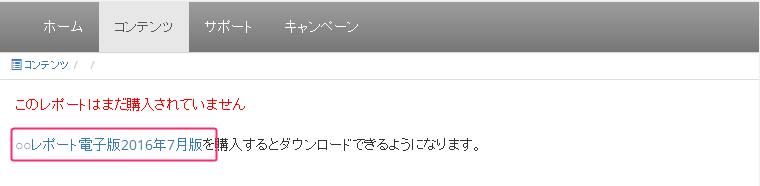
↓
赤枠内のリンクをクリックすると決済ページへ接続します。
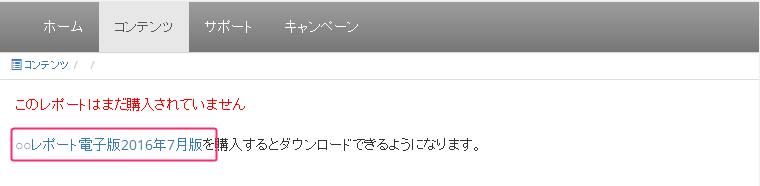
↓
購入は会員マイページ内で完結します!(挙動サンプル)
購入フォームは会員マイページ内で表示されますのでスムーズに購入する事ができます。
l購入後はその場で納品されるのが特徴です。
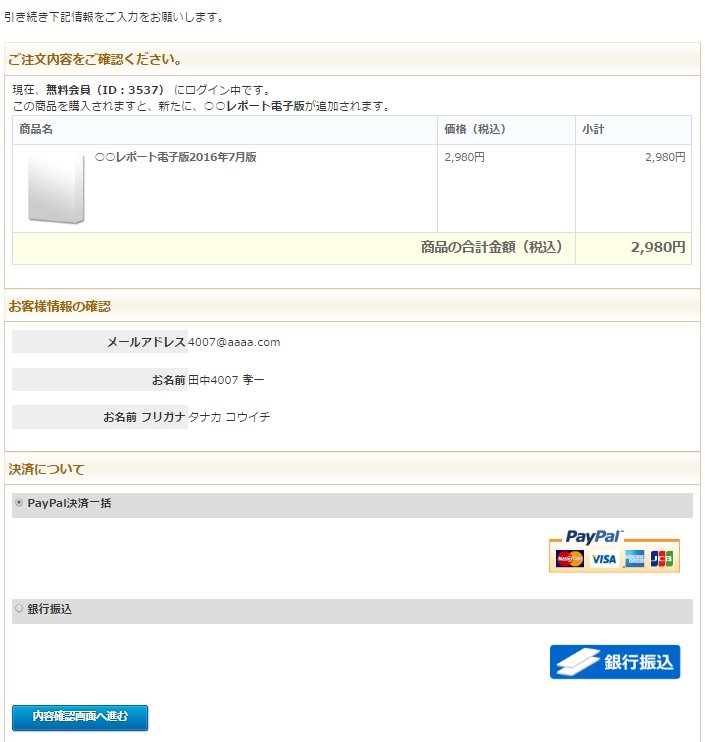
l購入後はその場で納品されるのが特徴です。
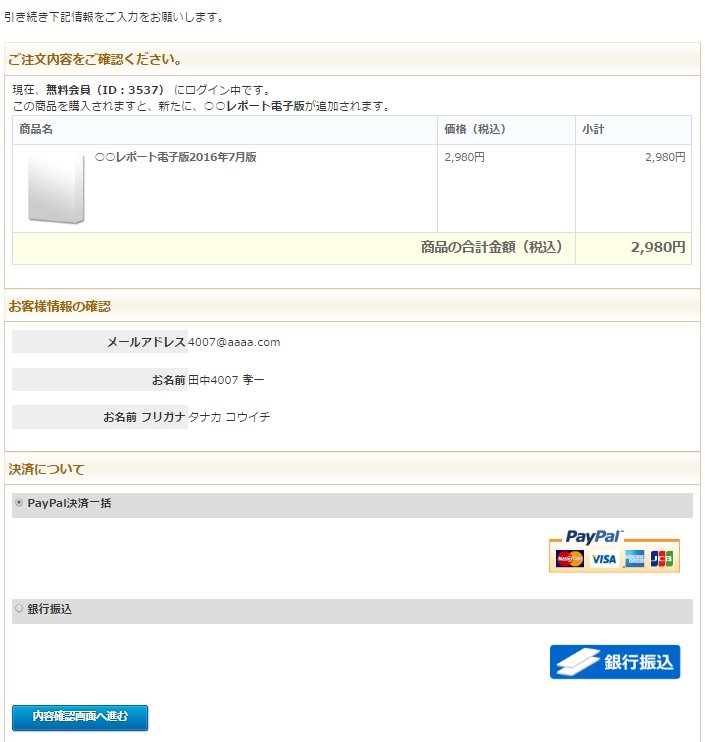
購入リストの確認(挙動サンプル)
(1)購入するとダウンロードリンクが出てきます。
(2)ダウンロードリンクをクリックすると目的のファイルがダウンロードできます。
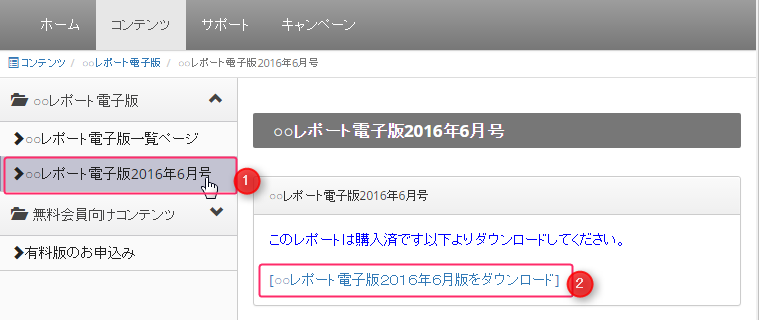
以下より、システムご利用者様への具体的な設定方法となります。
(2)ダウンロードリンクをクリックすると目的のファイルがダウンロードできます。
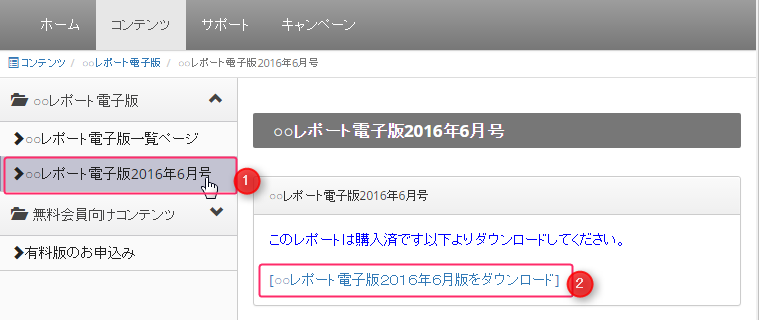
以下より、システムご利用者様への具体的な設定方法となります。
具体的な設定方法
当システム「どんどん!メルマガ応援団」での設定方法についてお伝えします。
設定の目次
設定の目次
1、会員マイページにカテゴリを作成する
(1)通常メニュー > 会員マイページ > ページ編集 からカテゴリ新規登録
(2)設定を以下のようにします。
公開ステータス ⇒「無料会員」「有料会員」等見せたいステータスを選択しますl。
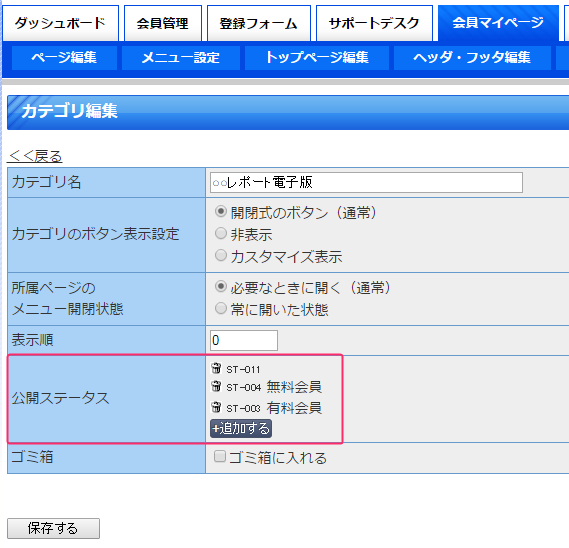
(2)設定を以下のようにします。
公開ステータス ⇒「無料会員」「有料会員」等見せたいステータスを選択しますl。
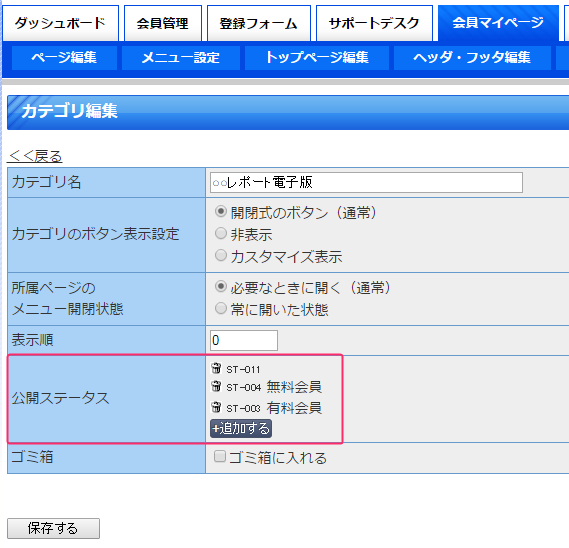
2、会員マイページに一覧ページを作成する…(A)
(1)先ほど作成したカテゴリの下に「○○レポート電子版一覧ページ」として新規作成する
作成すると下記のようになる。
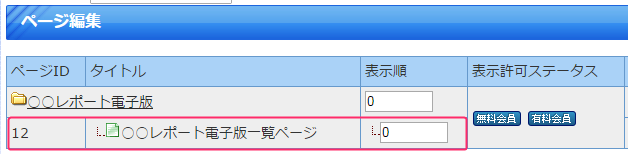
作成すると下記のようになる。
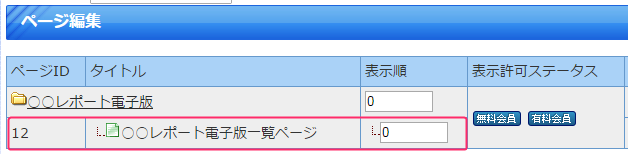
3、会員マイページにページ個別ページを作成する…(B)
(1)先ほど作成したカテゴリの下に「○○○レポート電子版○月版」として新規作成する。
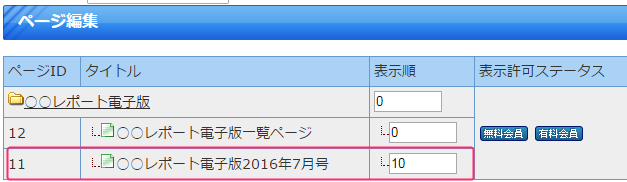
(2)作成したページを開き秘密のページに設定する
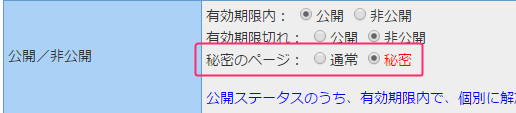
(3)作成した個別ページに見出しを追加
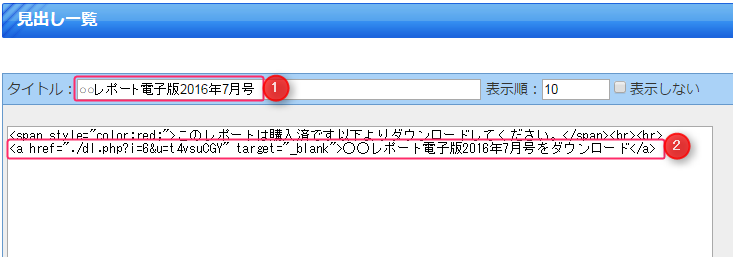 [1]見出し名 ⇒ ○○レポート電子版20xx年x月号とします。
[1]見出し名 ⇒ ○○レポート電子版20xx年x月号とします。
[2]ダウンロードファイル管理(別ページ)からレポートをアップロードしてタグを取得します。
【張り付けタグ例】
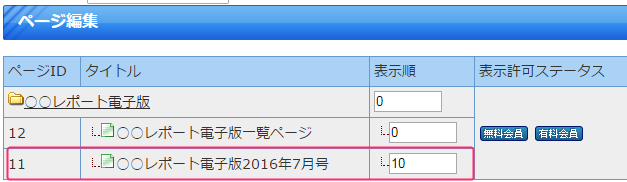
(2)作成したページを開き秘密のページに設定する
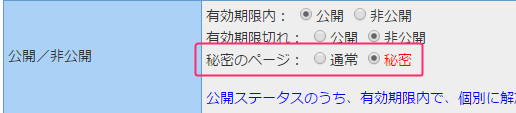
(3)作成した個別ページに見出しを追加
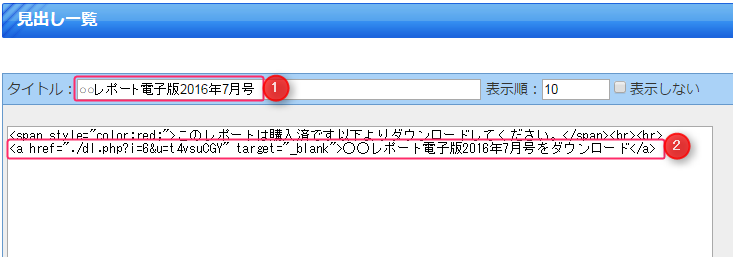 [1]見出し名 ⇒ ○○レポート電子版20xx年x月号とします。
[1]見出し名 ⇒ ○○レポート電子版20xx年x月号とします。[2]ダウンロードファイル管理(別ページ)からレポートをアップロードしてタグを取得します。
【張り付けタグ例】
<span style="color:red;">このレポートは購入済です以下よりダウンロードしてください。</span><br><br>
<a href="#" target="_blank">○○レポート電子版2016年7月号をダウンロード</a>
<a href="#" target="_blank">○○レポート電子版2016年7月号をダウンロード</a>
4、購入フォームを作成する…(C)
(1)通常メニュー > 登録フォーム一覧 から新規登録フォームを追加します。
(2)新規フォーム作成画面で以下のように設定します。
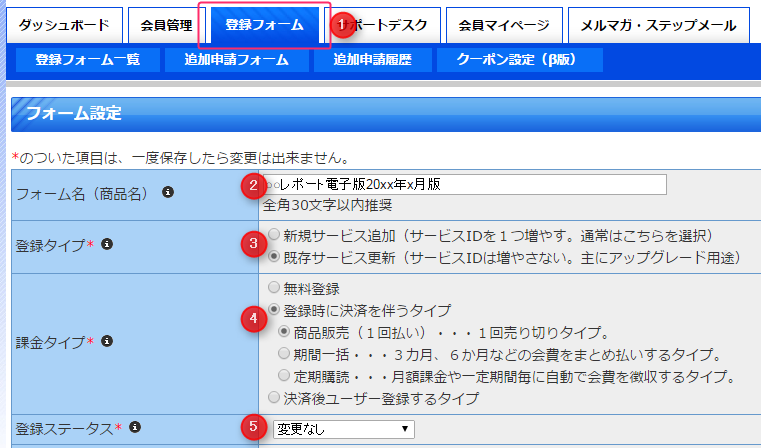
[2]フォーム名(商品名) ⇒ ○○レポート電子版20xx年x月版
[3]登録タイプ ⇒ 既存サービス追加
[4] 課金タイプ ⇒ 商品販売
[5]登録ステータス ⇒ 変更なし(ログイン中のライセンスに適用されます)
上記に変更したら保存を押してフォームを作成します。
(3)作成したフォームの基本設定を開いて設定をします。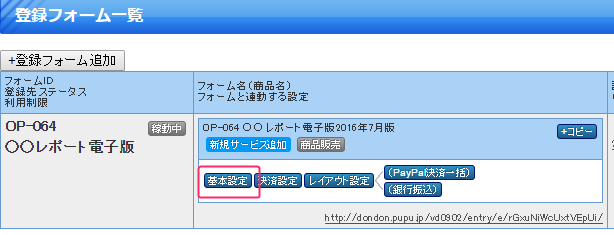
(4)基本設定の変更対象データ 秘密のページ解放で先ほど作成した商品個別ページ(B)にチェックを入れます。
このチェックを入れるとこのフォームで決済されると同時に秘密のページの閲覧許可を出します。
これで、決済した方のみが見れるような状態になります。
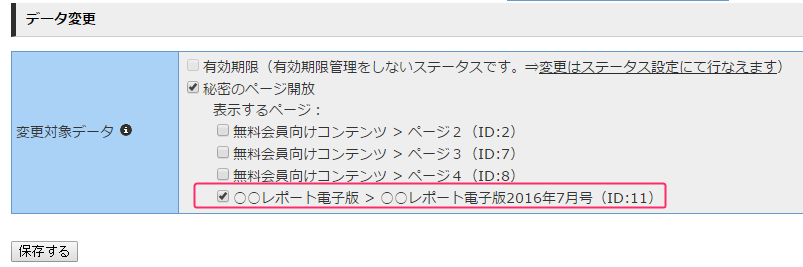
(5)決済の設定と納品メールの変更を行います。
⇒決済設定で本番モードに切り替えと値段の設定
⇒納品メールを必要に応じて変更
(2)新規フォーム作成画面で以下のように設定します。
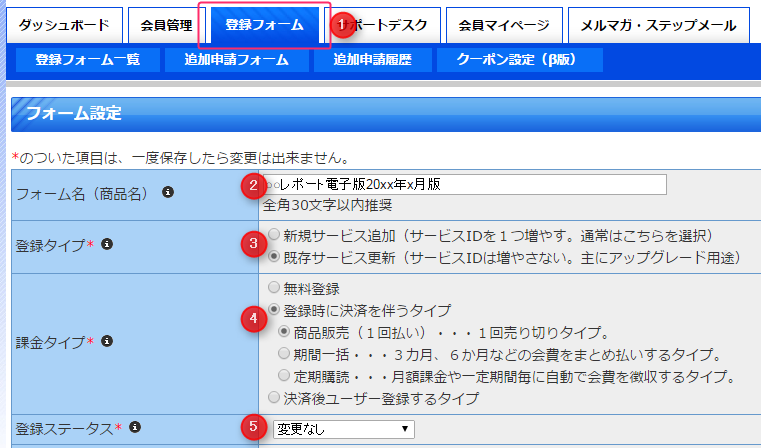
[2]フォーム名(商品名) ⇒ ○○レポート電子版20xx年x月版
[3]登録タイプ ⇒ 既存サービス追加
[4] 課金タイプ ⇒ 商品販売
[5]登録ステータス ⇒ 変更なし(ログイン中のライセンスに適用されます)
上記に変更したら保存を押してフォームを作成します。
(3)作成したフォームの基本設定を開いて設定をします。
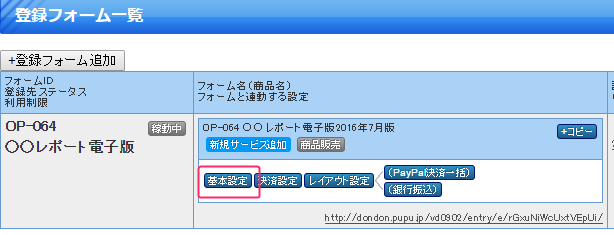
(4)基本設定の変更対象データ 秘密のページ解放で先ほど作成した商品個別ページ(B)にチェックを入れます。
このチェックを入れるとこのフォームで決済されると同時に秘密のページの閲覧許可を出します。
これで、決済した方のみが見れるような状態になります。
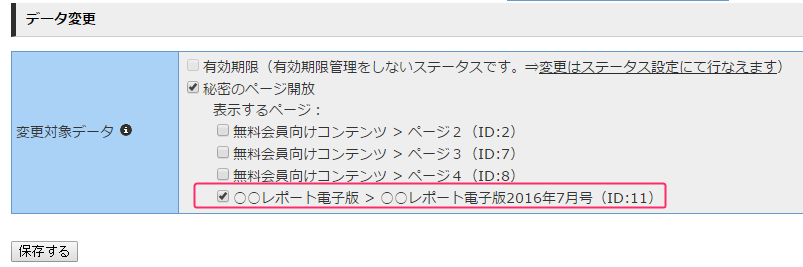
(5)決済の設定と納品メールの変更を行います。
⇒決済設定で本番モードに切り替えと値段の設定
⇒納品メールを必要に応じて変更
以上で、一覧ページ(A) 商品個別ページ(B) 商品購入フォーム(C)が整いましたので以下リンクの設定を行います。
5、一覧ページに商品リストを設置
(1)一覧ページを開き以下のように見出しを追加します。
[1] 見出し名 ⇒ ○○レポート電子版一覧 とします。
[2] 本文に案内文を記入します。
その下に個別ページのリンクをおきますが、リンクは個別ページの編集画面から取得できます。
【張り付けタグ例】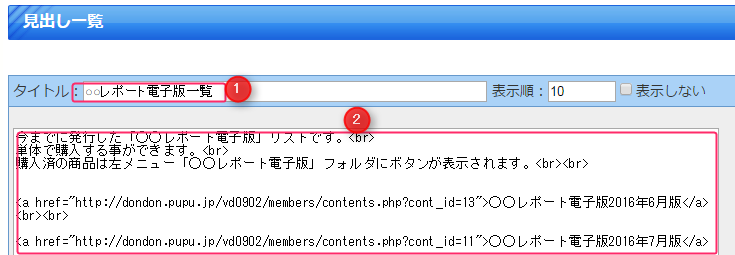
(2)会員マイページをプレビューすると2のように表示されます。
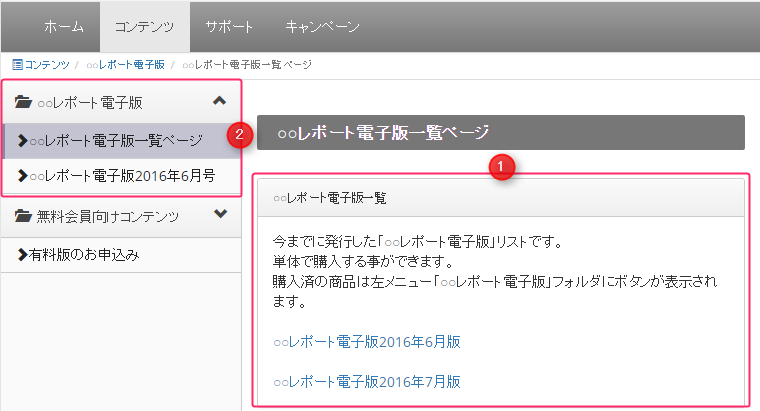
[1] 見出し名 ⇒ ○○レポート電子版一覧 とします。
[2] 本文に案内文を記入します。
その下に個別ページのリンクをおきますが、リンクは個別ページの編集画面から取得できます。
【張り付けタグ例】
今までに発行した「○○レポート電子版」リストです。<br>
単体で購入する事ができます。<br>
購入済の商品は左メニュー「○○レポート電子版」フォルダにボタンが表示されます。<br><br>
<a href="個別ページURL">○○レポート電子版2016年6月版</a><br><br>
<a href="個別ページURL">○○レポート電子版2016年7月版</a>
単体で購入する事ができます。<br>
購入済の商品は左メニュー「○○レポート電子版」フォルダにボタンが表示されます。<br><br>
<a href="個別ページURL">○○レポート電子版2016年6月版</a><br><br>
<a href="個別ページURL">○○レポート電子版2016年7月版</a>
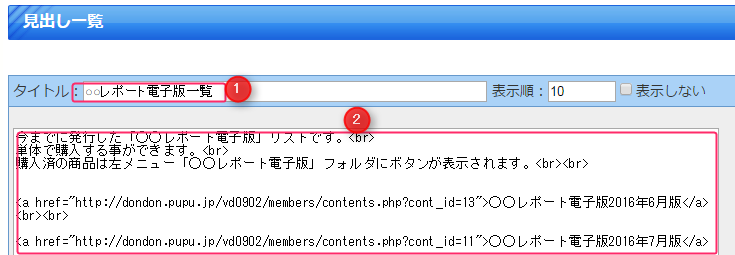
(2)会員マイページをプレビューすると2のように表示されます。
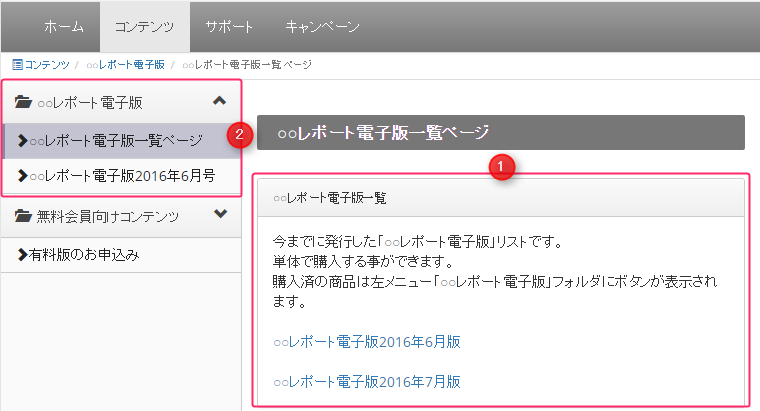
6、購入前に表示するメッセージの設置
(1)個別ページ(B)の詳細を開きます。
(2)非公開の場合の表示HTMLにフォームへの誘導文を追加します。
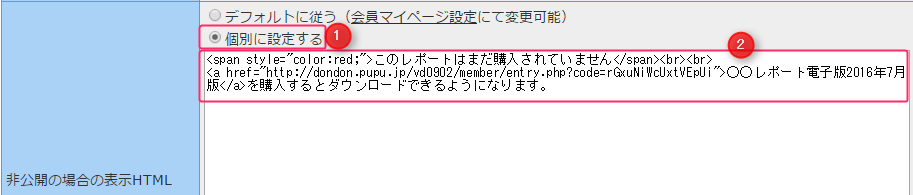
【張り付けタグ例】
しかし、購入前に出力するメッセージを入れると、購入前と購入後でページ閲覧の挙動を変更する事ができます。
(2)会員マイページをプレビューするとこのように表示されます。
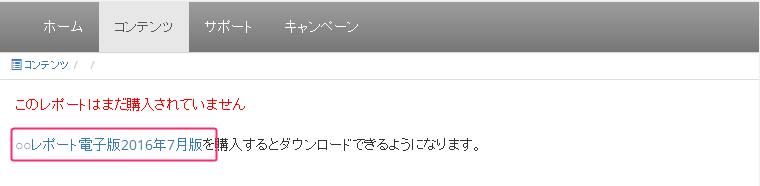

(2)非公開の場合の表示HTMLにフォームへの誘導文を追加します。
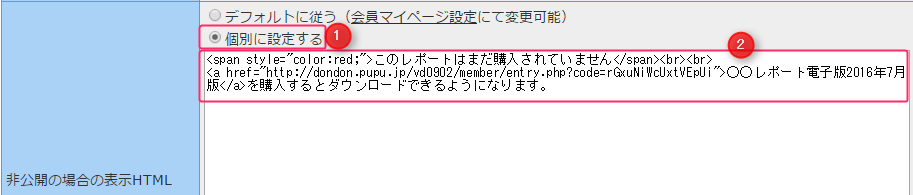
【張り付けタグ例】
<span style="color:red;">このレポートはまだ購入されていません</span><br><br>
<a href="フォーム(C)のURL">○○レポート電子版20xxx年x月版</a>を購入するとダウンロードできるようになります。
個別ページ(B)は秘密のページにしたため、通常は許可を出さないと閲覧できない状態になります。<a href="フォーム(C)のURL">○○レポート電子版20xxx年x月版</a>を購入するとダウンロードできるようになります。
しかし、購入前に出力するメッセージを入れると、購入前と購入後でページ閲覧の挙動を変更する事ができます。
(2)会員マイページをプレビューするとこのように表示されます。
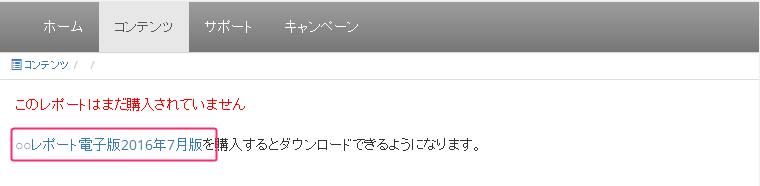
まとめ
上記の手順で最初の1回だけ行えばよいは1~2です。
その後、毎月レポートが追加されるたびに3~6を行います。
1、会員マイページにカテゴリを作成する
2、会員マイページに一覧ページを作成する…(A)
3、会員マイページにページ個別ページを作成する…(B)
4、購入フォームを作成する…(C)
5、一覧ページに商品リストを設置
6、購入前に表示するメッセージの設置
今回の設定では、あらかじめ登録されたステータス「無料会員」「有料会員」にレポート用の販売ページを見せる設定にしましのたので、実際の運用の時には事前にそれらの設定を済ませておく必要があります。
また、決済リンクを内部向けのURLを会員ページに埋め込みましたが、通常の決済リンクを利用すればファイル単体で直接外部ページから販売する事も可能です。
電子書籍(PDF)、ダウンロード販売に限らず、ページ内に設置できるコンテンツであれば動画や音声でも可能ですので月額サービスに加え、単品販売を追加する時には今回の手順で行ってください。
その後、毎月レポートが追加されるたびに3~6を行います。
1、会員マイページにカテゴリを作成する
2、会員マイページに一覧ページを作成する…(A)
3、会員マイページにページ個別ページを作成する…(B)
4、購入フォームを作成する…(C)
5、一覧ページに商品リストを設置
6、購入前に表示するメッセージの設置
今回の設定では、あらかじめ登録されたステータス「無料会員」「有料会員」にレポート用の販売ページを見せる設定にしましのたので、実際の運用の時には事前にそれらの設定を済ませておく必要があります。
また、決済リンクを内部向けのURLを会員ページに埋め込みましたが、通常の決済リンクを利用すればファイル単体で直接外部ページから販売する事も可能です。
電子書籍(PDF)、ダウンロード販売に限らず、ページ内に設置できるコンテンツであれば動画や音声でも可能ですので月額サービスに加え、単品販売を追加する時には今回の手順で行ってください。